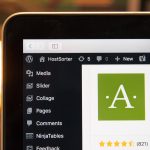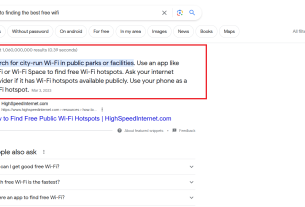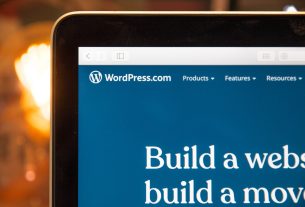Introduction
Hostinger is a popular web hosting provider that offers an easy-to-use control panel and seamless integration with WordPress. If you have a WordPress website hosted on Hostinger, installing a new theme can help you customize the design and functionality of your site. In this article, we will guide you through the step-by-step process of installing a WordPress theme in Hostinger.
Prerequisites
Before we begin, make sure you have the following prerequisites in place:
- A hosting account with Hostinger
- Access to your Hostinger control panel (hPanel)
- A WordPress website set up and running on your Hostinger hosting account
- A WordPress theme downloaded and ready for installation
Step 1: Access the WordPress Admin Dashboard
The first step is to access the WordPress admin dashboard of your website. To do this, follow these steps:
- Log in to your Hostinger control panel (hPanel).
- Under the “Website” section, click on the “Auto Installer” icon.
- Locate your WordPress installation and click on the “Manage” button next to it.
- Click on the “Login to Admin Panel” button to access the WordPress admin dashboard.
Step 2: Navigate to the Themes Section
Once you are logged in to the WordPress admin dashboard, follow these steps to navigate to the themes section:
- In the left-hand menu, click on “Appearance” and then select “Themes.”
- You will be taken to the “Themes” page, which displays the currently installed themes on your WordPress website.
Step 3: Install the Theme
Now, let’s proceed with installing the WordPress theme. Follow these steps:
- At the top of the “Themes” page, click on the “Add New” button.
- You will be presented with several options to search for and install themes. You can use the search bar to find a specific theme or browse through the featured, popular, or latest themes.
- Once you have found a theme you want to install, hover over it and click on the “Install” button.
- WordPress will begin the installation process, and once completed, you will see a success message.
- Click on the “Activate” button to activate the installed theme.
Step 4: Customize the Theme
After installing and activating the theme, you can customize it to suit your preferences. Follow these steps:
- In the left-hand menu, click on “Appearance” and then select “Customize.”
- You will be taken to the WordPress theme customizer, where you can make various changes to the appearance, layout, and settings of the theme.
- Explore the available customization options and make the desired changes to personalize your website.
- Once you are satisfied with the changes, click on the “Publish” or “Save & Publish” button to save the customizations.
Step 5: Preview and Test the Theme
Before making the theme live on your website, it’s a good practice to preview and test it. Follow these steps:
- Click on the “Visit Site” or “Preview” button in the top toolbar to see how your website looks with the new theme applied.
- Browse through different pages and sections of your website to ensure that the theme is functioning correctly and the design is visually appealing.
- If you encounter any issues or notice any discrepancies, you can go back to the WordPress admin dashboard and make additional adjustments to the theme or switch to a different theme.
Conclusion
Installing a WordPress theme in Hostinger is a straightforward process that allows you to customize the design and appearance of your website. By following the steps outlined in this guide, you can successfully install and activate a new theme for your WordPress website hosted on Hostinger. Take advantage of the wide variety of themes available and make your website visually appealing and aligned with your brand or personal style. Remember to regularly update your theme and explore further customization options to keep your website fresh and engaging.