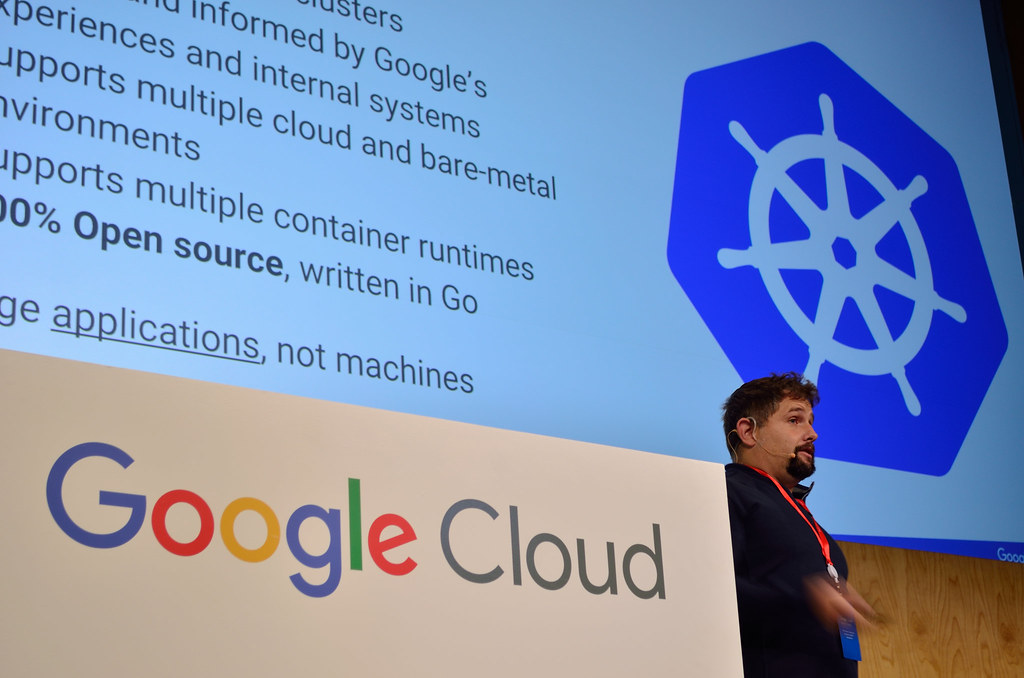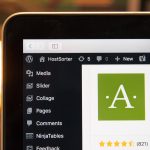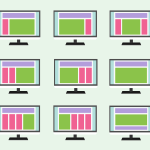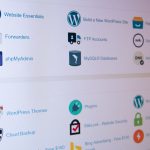Introduction
Google Cloud Platform (GCP) offers a reliable and scalable infrastructure for hosting websites and applications. Installing WordPress on Google Cloud allows you to take advantage of its robust features and resources. In this step-by-step guide, we will walk you through the process of installing WordPress on Google Cloud. By the end of this tutorial, you will have a fully functional WordPress website up and running on Google Cloud Platform.
Prerequisites
Before we begin the installation process, make sure you have the following prerequisites:
- A Google Cloud Platform account
- A project created in the Google Cloud Console
- Basic understanding of working with the command line interface
- A domain name linked to your Google Cloud project (optional, but recommended)
Step 1: Create a Virtual Machine Instance
The first step is to create a virtual machine (VM) instance on Google Cloud. Follow these steps:
- Login to your Google Cloud Console.
- Create a new project or select an existing project.
- In the Navigation menu, go to Compute Engine > VM Instances.
- Click on “Create” to create a new VM instance.
- Choose a name for your instance, select a region and zone, and choose the machine configuration that suits your needs. Make sure to allocate enough resources for your website.
- Under “Boot disk,” select a suitable operating system image. For WordPress, you can choose a Debian or Ubuntu image.
- Click on “Create” to create the VM instance.
Step 2: Connect to the VM Instance
Once the VM instance is created, you need to connect to it via SSH. Follow these steps:
- In the VM Instances page, locate your newly created instance and click on the SSH button in the “Connect” column.
- A browser-based SSH terminal will open, allowing you to connect to your instance.
Step 3: Install LAMP Stack
The next step is to install the LAMP (Linux, Apache, MySQL, PHP) stack on your VM instance. Follow these steps:
- Update the package lists by running the command:
sudo apt update - Install Apache web server by running the command:
sudo apt install apache2 - Start Apache and enable it to start on boot with the command:
sudo systemctl start apache2andsudo systemctl enable apache2 - Install MySQL server by running the command:
sudo apt install mysql-server - Secure your MySQL installation by running the command:
sudo mysql_secure_installationand following the prompts. - Install PHP and necessary extensions by running the command:
sudo apt install php libapache2-mod-php php-mysql - Restart Apache for the changes to take effect:
sudo systemctl restart apache2
Step 4: Create a MySQL Database and User
WordPress requires a MySQL database to store its data. Follow these steps to create a database and user:
- Login to MySQL as the root user:
sudo mysql - Create a new database for WordPress:
CREATE DATABASE wordpress; - Create a new user and grant privileges to the WordPress database:
CREATE USER 'wordpressuser'@'localhost' IDENTIFIED BY 'password';(Replace ‘wordpressuser’ and ‘password’ with your desired username and password) - Grant all privileges to the user on the WordPress database:
GRANT ALL ON wordpress.* TO 'wordpressuser'@'localhost'; - Flush the privileges and exit MySQL:
FLUSH PRIVILEGES;andEXIT;
Step 5: Download and Install WordPress
Now it’s time to download and install WordPress on your VM instance. Follow these steps:
- Download the latest version of WordPress by running the command:
wget https://wordpress.org/latest.tar.gz - Extract the downloaded file:
tar -xvzf latest.tar.gz - Move the WordPress files to the Apache web server root directory:
sudo mv wordpress/* /var/www/html/ - Set the correct ownership and permissions for the WordPress files:
sudo chown -R www-data:www-data /var/www/html/andsudo chmod -R 755 /var/www/html/ - Rename the sample configuration file:
sudo mv /var/www/html/wp-config-sample.php /var/www/html/wp-config.php - Edit the WordPress configuration file:
sudo nano /var/www/html/wp-config.php - Update the database details in the configuration file. Modify the following lines with your database information:
define('DB_NAME', 'wordpress');
define('DB_USER', 'wordpressuser');
define('DB_PASSWORD', 'password');
define('DB_HOST', 'localhost'); - Save the changes and exit the text editor.
Step 6: Configure Apache Virtual Host
To access your WordPress website using your domain name, you need to configure an Apache virtual host. Follow these steps:
- Create a new virtual host configuration file:
sudo nano /etc/apache2/sites-available/your-domain.conf - Add the following configuration to the file, replacing “your-domain” with your actual domain name:
<VirtualHost *:80>
ServerName your-domain.com
ServerAlias www.your-domain.com
DocumentRoot /var/www/html
</VirtualHost> - Save the file and exit the text editor.
- Enable the virtual host configuration:
sudo a2ensite your-domain.conf - Restart Apache for the changes to take effect:
sudo systemctl restart apache2
Step 7: Complete the WordPress Installation
Now, you can complete the installation of WordPress through your web browser. Follow these steps:
- Open your web browser and enter your domain name in the address bar.
- Follow the on-screen instructions to set up your WordPress website, including site title, admin username, password, and email address.
- Click on “Install WordPress” to complete the installation.
Conclusion
Congratulations! You have successfully installed WordPress on Google Cloud Platform. You now have a fully functional WordPress website that is ready to be customized and published. By leveraging the power of Google Cloud’s infrastructure, you can enjoy a scalable and reliable hosting environment for your website. Remember to regularly update and maintain your WordPress installation to ensure optimal performance and security.