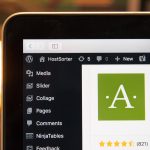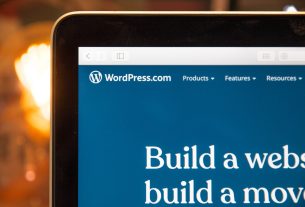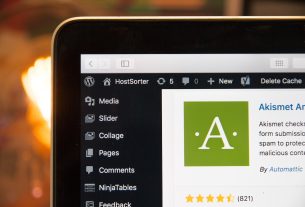Introduction
VirtualBox is a powerful and popular virtualization software that allows you to run multiple operating systems on a single computer. It’s an excellent tool for developers, testers, and anyone who wants to experiment with different setups without affecting their main system. If you’re looking to set up a local testing environment for WordPress, VirtualBox provides a convenient solution. In this step-by-step guide, we will walk you through the process of installing WordPress on VirtualBox, enabling you to build and test your website or blog safely and efficiently.
1. Install VirtualBox
If you haven’t already, the first step is to download and install VirtualBox on your computer. VirtualBox is available for Windows, macOS, Linux, and other platforms. You can download the latest version of VirtualBox from the official website (https://www.virtualbox.org/). Once the download is complete, run the installer and follow the on-screen instructions to install VirtualBox.
2. Download a WordPress Virtual Machine Image
Creating a virtual machine from scratch can be time-consuming, but fortunately, there are pre-configured virtual machine images available that come with WordPress already installed. These images are known as “Virtual Appliances.” For this guide, we will use the Bitnami WordPress Virtual Machine image, which includes all the necessary components to run WordPress.
To download the Bitnami WordPress Virtual Machine image, follow these steps:
- Visit the Bitnami WordPress Virtual Machine page (https://bitnami.com/stack/wordpress/virtual-machine).
- Click on the “Download” button to download the Virtual Machine image.
- Choose the version of the Virtual Machine image that matches your VirtualBox version (e.g., “VirtualBox 6.x”).
- The download should start automatically. It may take some time, as the image file is relatively large.
3. Import the Virtual Machine Image into VirtualBox
Once you have downloaded the Bitnami WordPress Virtual Machine image, you need to import it into VirtualBox. Follow these steps:
- Open VirtualBox on your computer.
- Click on the “Import” button in the VirtualBox Manager window.
- Choose the downloaded Virtual Machine image (the OVA file) and click “Open.”
- Review the import settings and click “Import” to begin the process.
- VirtualBox will create a new virtual machine using the Bitnami WordPress image. This may take a few minutes, depending on your system’s performance.
4. Configure the Virtual Machine Settings
Before starting the Virtual Machine, you may want to configure some settings to optimize its performance and integration with your computer. Here are some essential configurations:
- Memory: Adjust the amount of RAM allocated to the Virtual Machine based on your computer’s resources. For WordPress, a minimum of 512MB is recommended, but more is better if your system can handle it.
- Networking: Ensure the Virtual Machine is connected to the correct network adapter so that it can access the internet and interact with your host system.
- Shared Folders: Set up shared folders between your host system and the Virtual Machine to easily transfer files back and forth.
- Display: Customize the display settings, including the screen resolution and the number of monitors.
- Other: Explore other settings, such as audio, USB, and clipboard integration, to enhance your Virtual Machine experience.
After making the necessary configurations, save the settings and close the VirtualBox settings window.
5. Start the WordPress Virtual Machine
Now that you have imported the Virtual Machine image and configured the settings, you can start the WordPress Virtual Machine. Follow these steps:
- In the VirtualBox Manager, select the WordPress Virtual Machine from the list of available virtual machines.
- Click on the “Start” button to power on the Virtual Machine.
- The Virtual Machine will boot up, and you will see the WordPress installation process on the virtual console.
During the boot-up process, the Virtual Machine will display an IP address that you can use to access the WordPress site in your web browser. Note down this IP address as you will need it later.
6. Access the WordPress Site
With the Virtual Machine running, you can now access the WordPress site from your web browser using the provided IP address. Simply enter the IP address into your browser’s address bar, and you should see the WordPress site’s home page.
At this point, you can proceed with the WordPress installation process as you would on a regular web server. Follow the on-screen instructions to set up the site’s title, admin username, password, and other configuration details.
7. Explore and Test WordPress
Now that you have installed WordPress on VirtualBox, you can start exploring and testing its features without affecting your live website. You can install themes, plugins, and content to see how they work in a safe environment.
Remember that the Virtual Machine is isolated from your host system, so any changes you make in the Virtual Machine will not affect your actual website. This allows you to experiment and troubleshoot without any risks.
8. Shutting Down the Virtual Machine
When you are done using the WordPress Virtual Machine, it’s essential to shut it down properly. Closing the Virtual Machine window does not shut down the virtual operating system; it merely suspends it.
To shut down the Virtual Machine, follow these steps:
- Make sure you have logged out of the WordPress site and closed any open applications within the Virtual Machine.
- In the VirtualBox Manager, select the WordPress Virtual Machine from the list of available virtual machines.
- Click on the “Close” button, and a menu will appear.
- Select “ACPI Shutdown” from the menu and click “OK.”
- The Virtual Machine will shut down gracefully.
It’s essential to shut down the Virtual Machine properly to avoid data corruption and ensure a clean start the next time you use it.
9. Starting the Virtual Machine Again
If you want to use the WordPress Virtual Machine again, follow these steps to start it:
- Open VirtualBox on your computer.
- Select the WordPress Virtual Machine from the list of available virtual machines.
- Click on the “Start” button to power on the Virtual Machine.
Once the Virtual Machine is running, you can access the WordPress site by entering the provided IP address into your web browser.
10. Backing Up the Virtual Machine
Since the WordPress Virtual Machine is an isolated environment, it’s a good practice to create backups regularly. This way, you can restore the Virtual Machine to a previous state if anything goes wrong or if you want to start fresh.
To back up the Virtual Machine, follow these steps:
- Make sure the Virtual Machine is shut down properly.
- In the VirtualBox Manager, select the WordPress Virtual Machine from the list of available virtual machines.
- Click on the “File” menu and select “Export Appliance.”
- Choose the WordPress Virtual Machine from the list and click “Next.”
- Select the destination folder and file name for the backup file.
- Click “Next” and then “Export” to create the backup.
With the backup file, you can easily import the Virtual Machine back into VirtualBox in case you need to restore it.
Conclusion
Installing WordPress on VirtualBox provides you with a safe and flexible environment to build, test, and experiment with your website or blog. With the Bitnami WordPress Virtual Machine image, the setup process is straightforward and saves you time compared to configuring a virtual machine from scratch.
Whether you’re a developer, designer, or WordPress enthusiast, using VirtualBox for local WordPress development is a valuable skill that allows you to work on your projects without disrupting your live website. Additionally, it’s an excellent way to learn and troubleshoot WordPress without affecting your main hosting environment.
Remember to take advantage of VirtualBox’s features, such as shared folders and snapshots, to optimize your workflow and maintain a stable and efficient WordPress testing environment.
By following this guide, you can confidently set up WordPress on VirtualBox and begin exploring the endless possibilities of WordPress development.