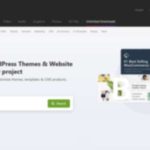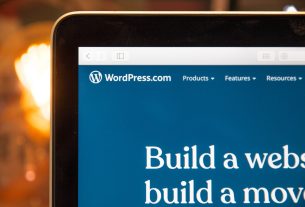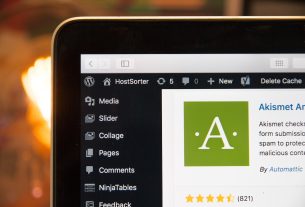Introduction
Your WordPress theme provides the foundation for the design and layout of your website. While many themes offer a variety of customization options through their settings, there may come a time when you want to achieve a unique look that goes beyond what the default options provide. This is where advanced CSS tricks come into play. By harnessing the power of Cascading Style Sheets, you can make precise design changes and tailor your theme to your exact specifications. In this article, we will explore advanced CSS tricks for customizing your WordPress theme to create a website that stands out and captures your brand’s essence.
Understanding CSS and Its Role in Theme Customization
Cascading Style Sheets is the styling language that dictates how HTML elements are presented on a webpage. It controls everything from colors and fonts to spacing and layout. While WordPress themes offer basic customization options, such as changing colors and fonts, advanced CSS gives you fine-grained control over your site’s appearance. This is particularly useful when you want to modify specific elements that aren’t covered by theme settings.
Before diving into advanced CSS tricks, it’s essential to have a basic understanding of CSS syntax and how it interacts with HTML. If you’re new to CSS, there are numerous online resources and tutorials available to help you get started.
Using Custom CSS in WordPress
WordPress allows you to add custom CSS to your theme without modifying the theme’s core files. This practice is essential to maintain the integrity of your theme and ensure that your customizations are preserved even when the theme is updated. Here’s how to add custom CSS:
- Navigate to your WordPress Dashboard.
- Go to “Appearance” and then “Customize.”
- Look for the “Additional CSS” option. This is where you can add your custom CSS code.
- Write your CSS code in the provided field.
- Preview your changes, and if you’re satisfied, click “Publish” to make the changes live.
This method ensures that your custom CSS is applied to your theme without altering its core files. Now, let’s delve into some advanced CSS tricks for customizing your WordPress theme:
1. Targeting Specific Elements with CSS Selectors
CSS selectors allow you to target specific HTML elements on your webpage. By using advanced CSS selectors, you can make precise changes to individual elements. For example:
/* Target a specific heading with a class */
h2.custom-heading {
color: #FF5733;
font-size: 24px;
}
/* Target a specific button with an ID */
#special-button {
background-color: #4CAF50;
color: white;
padding: 10px 20px;
}In the above example, the first rule targets all `<h2>` elements with the class “custom-heading,” changing their color and font size. The second rule targets the button with the ID “special-button” and adjusts its background color, text color, and padding.
2. Creating Hover Effects
Hover effects can provide an interactive and engaging experience for your website visitors. You can use CSS to apply styles to an element when a user hovers their mouse over it. For example:
/* Apply a color change on hover */
a:hover {
color: #FF5733;
text-decoration: underline;
}
/* Add a subtle shadow effect on image hover */
img:hover {
box-shadow: 0 4px 8px rgba(0, 0, 0, 0.1);
}In this snippet, the first rule changes the color and adds an underline to links when hovered over. The second rule adds a shadow effect to images on hover, creating a visually appealing interaction.
3. Implementing Flexbox and Grid Layouts
Flexbox and CSS Grid are layout models that allow you to create complex and responsive layouts with ease. Flexbox is particularly useful for arranging elements within a container, while Grid is ideal for creating grid-based designs. Here’s a basic example of each:
.flex-container {
display: flex;
justify-content: space-between;
}
.grid-container {
display: grid;
grid-template-columns: repeat(3, 1fr);
gap: 20px;
}In the first example, the “flex-container” class creates a flex container with space between its child elements. In the second example, the “grid-container” class establishes a grid layout with three equal columns and a 20px gap between grid items.
4. Media Queries for Responsive Design
Responsive design is crucial for ensuring your website looks and functions well across various devices and screen sizes. Media queries allow you to apply different styles based on the screen’s width. Here’s how you might use media queries:
@media screen and (max-width: 768px) {
/* Apply styles for screens up to 768px wide */
.menu {
display: none;
}
}In this example, the styles within the media query apply to screens with a maximum width of 768px. It hides the navigation menu when the screen size is smaller, providing a better user experience for mobile users.
5. Modifying Typography
Typography plays a significant role in your website’s design and readability. Advanced CSS allows you to customize fonts, sizes, spacing, and more. Here’s how you might modify typography:
/* Customize heading fonts and spacing */
h1, h2, h3 {
font-family: 'Open Sans', sans-serif;
letter-spacing: 1px;
line-height: 1.5;
}In this snippet, the rule targets `<h1>`, `<h2>`, and `<h3>` elements and applies the “Open Sans” font family, adjusts letter spacing, and sets a comfortable line height for better readability.
6. Animations and Transitions
Animations and transitions can add flair and interactivity to your website. Cascading Style Sheets provides various properties for creating smooth animations. Here’s a simple example:
.fade-in {
opacity: 0;
transition: opacity 0.5s ease-in-out;
}
.fade-in:hover {
opacity: 1;
}In this code, the “fade-in” class initially sets the opacity of an element to 0 and applies a transition effect over 0.5 seconds. When the element is hovered over, the opacity changes to 1, creating a fade-in effect.
Conclusion
Advanced CSS tricks are a powerful toolset for customizing your WordPress theme to match your unique vision. By understanding CSS syntax, selectors, and properties, you can make precise design changes that go beyond the limitations of theme settings. Whether you’re adjusting specific elements, creating hover effects, implementing flexible layouts, or fine-tuning typography, advanced CSS opens up a world of creative possibilities. By utilizing these techniques, you can create a website that not only looks visually stunning but also provides an exceptional user experience that resonates with your audience.