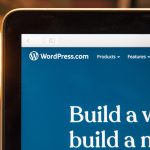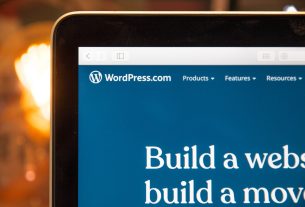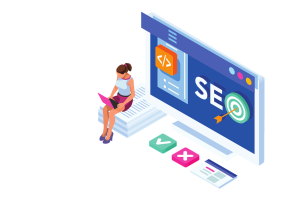Caching is the act of storing a snapshot of website so next time they go there, it will be loaded more quickly. It is a crucial thing in improving website speed, especially for sites built with platforms like WordPress. We will reveal what caching is, how it works and the ways to get out of problematic cache in this post.
1. What Does “Clearing Cache” Mean?
When you hear the term “clearing cache,” it simply means removing saved copies of web pages or site data stored on your computer or server. Caches are meant to make things faster, but sometimes old cached versions can cause issues, like not showing updated content. By clearing the cache, you force your browser or server to fetch the latest version of a page.
2. The Difference Between Server Cache and Browser Cache
Caching happens in two main places: on the server and in your browser.
- Server Cache: This cache is stored on the web server where your website is hosted. It saves data like images, scripts, and other files so that the server doesn’t have to generate them from scratch each time someone visits. Server caching is crucial for handling large volumes of traffic and ensuring quick load times.
- Browser Cache: This is stored on the user’s device—your computer, phone, or tablet. It saves parts of the websites you visit, such as images and CSS files, so that the next time you visit the site, it loads faster because it doesn’t have to download everything again.
3. WordPress Cache Versus Browser Cache
- WordPress Cache: This type of cache is controlled on the server side and involves caching plugins or server-level caching tools. It makes sure that the content on your WordPress site loads quickly by saving a static version of your pages.
- Browser Cache: Managed by your web browser (like Chrome, Firefox, or Safari), this cache is about storing site data locally on your device. It’s about making things quicker for you as an individual user, rather than for everyone visiting the site.
While both serve the same purpose—speeding up site load times—their methods and locations differ. WordPress cache helps speed things up for everyone who visits your site, while browser cache is specific to your device.
4. How to Clear Your WordPress Cache With a Plugin
Using a caching plugin is the most common way to manage your WordPress cache. Plugins like W3 Total Cache, WP Super Cache, or WP Rocket make it easy to clear cached content. Here’s how:
- Install and activate your preferred caching plugin.
- Go to the plugin settings, usually found under “Settings” in your WordPress dashboard.
- Look for an option like “Clear Cache,” “Purge All,” or “Empty Cache.”
- Click the button, and the plugin will clear the cached data from your server, refreshing your site with the latest content.
This method is easy and doesn’t require any technical knowledge.
5. How to Clear Your WordPress Cache Without a Plugin
If you prefer not to use a plugin, you can clear your cache directly through your hosting provider or by making adjustments to your server settings.
- Hosting Control Panel: Most hosting providers like SiteGround, Bluehost, or WP Engine offer built-in caching solutions. You can access these from your hosting control panel, usually under a section labeled “Caching” or “Performance.” There should be a button to clear or purge the cache.
- FTP/SFTP Access: For advanced users, you can clear cache manually by connecting to your server via FTP. This involves accessing the cache folder and deleting cached files. Be careful with this method, as deleting the wrong files can disrupt your site.
6. How to Clear Your Cache Based on Browser
Clearing your browser cache is straightforward, though the steps differ slightly depending on the browser you use.
- Google Chrome:
- Click the three dots in the upper right corner.
- Go to “More Tools” > “Clear Browsing Data.”
- Choose “Cached images and files” and select the time range.
- Click “Clear Data.”
- Firefox:
- Click the three lines in the upper right corner.
- Go to “Settings” > “Privacy & Security.”
- Under “Cookies and Site Data,” click “Clear Data.”
- Check “Cached Web Content” and click “Clear.”
- Safari:
- Go to “Safari” > “Preferences.”
- Click the “Privacy” tab, then “Manage Website Data.”
- Click “Remove All” to clear the cache.
Clearing your cache every now and then can help with performance issues and ensure that you’re seeing the most current version of the sites you visit.
Final Thoughts
Caching is a crucial part of keeping WordPress sites fast and responsive. Whether using plugins, server settings, or browser options, clearing your cache is sometimes necessary to solve display issues or to ensure that new changes are visible. By understanding how different caches work and how to manage them, you can keep your site running smoothly without unnecessary delays.