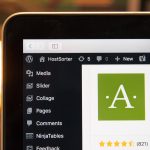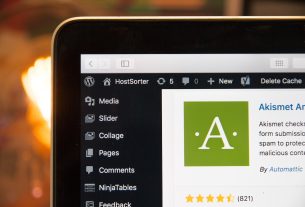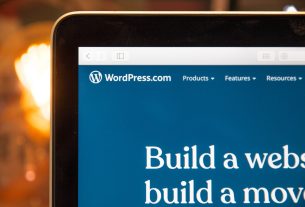Introduction
WordPress is a popular content management system (CMS) that allows you to create and manage websites with ease. Installing WordPress on localhost, also known as a local development environment, enables you to build and test your website locally before making it live on the internet. In this article, we will guide you through the step-by-step process of installing WordPress in localhost.
Prerequisites
Before we begin, make sure you have the following prerequisites in place:
- A local server environment such as XAMPP, WAMP, or MAMP installed on your computer
- Basic knowledge of using the command line interface
- A web browser
Step 1: Set Up a Local Server Environment
The first step in installing WordPress in localhost is to set up a local server environment. XAMPP is a popular choice for Windows, while WAMP and MAMP are commonly used for Windows and macOS, respectively. Download and install the local server environment of your choice from their official websites. Once installed, start the server.
Step 2: Download WordPress
Next, you need to download the latest version of WordPress from the official website. Visit https://wordpress.org and click on the “Get WordPress” button. Save the downloaded file to a location on your computer.
Step 3: Extract WordPress Files
After downloading WordPress, locate the downloaded file and extract its contents. You can use a file extraction tool like WinRAR or 7-Zip. Extract the files to the document root directory of your local server environment, which is typically “htdocs” in XAMPP or WAMP, and “htdocs” or “www” in MAMP.
Step 4: Create a Database
WordPress requires a database to store its data. To create a database, open your preferred web browser and enter the following URL:
http://localhost/phpmyadmin
This will open the phpMyAdmin interface. Click on “Databases” and enter a name for your database in the “Create database” field. Click on the “Create” button to create the database.
Step 5: Configure WordPress
Now it’s time to configure WordPress to connect to the database you created. Open your web browser and enter the following URL:
http://localhost/wordpress
This will start the WordPress installation process. Select your preferred language and click on the “Continue” button.
On the next screen, WordPress will display information about the database connection. Click on the “Let’s go!” button to proceed.
Enter the database details in the provided fields:
- Database Name: Enter the name of the database you created
- Username: Leave it as “root” or enter the username of your local server
- Password: Leave it blank or enter the password of your local server
- Database Host: Leave it as “localhost”
- Table Prefix: You can customize this if desired
Click on the “Submit” button to proceed.
Step 6: Complete the Installation
WordPress will now connect to the database and perform the installation. Once the installation is complete, click on the “Run the installation” button.
On the next screen, you will be prompted to enter the site title, username, password, and email address for your WordPress website. Fill in the required information and click on the “Install WordPress” button.
WordPress will finalize the installation and display a success message. You can then click on the “Log In” button to access the WordPress admin dashboard.
Conclusion
Installing WordPress in localhost provides a convenient way to develop and test your website before making it live. By following the steps outlined in this guide, you can easily set up WordPress in your local server environment. Take advantage of this opportunity to experiment, customize, and enhance your website without affecting your live online presence. Happy WordPress development!