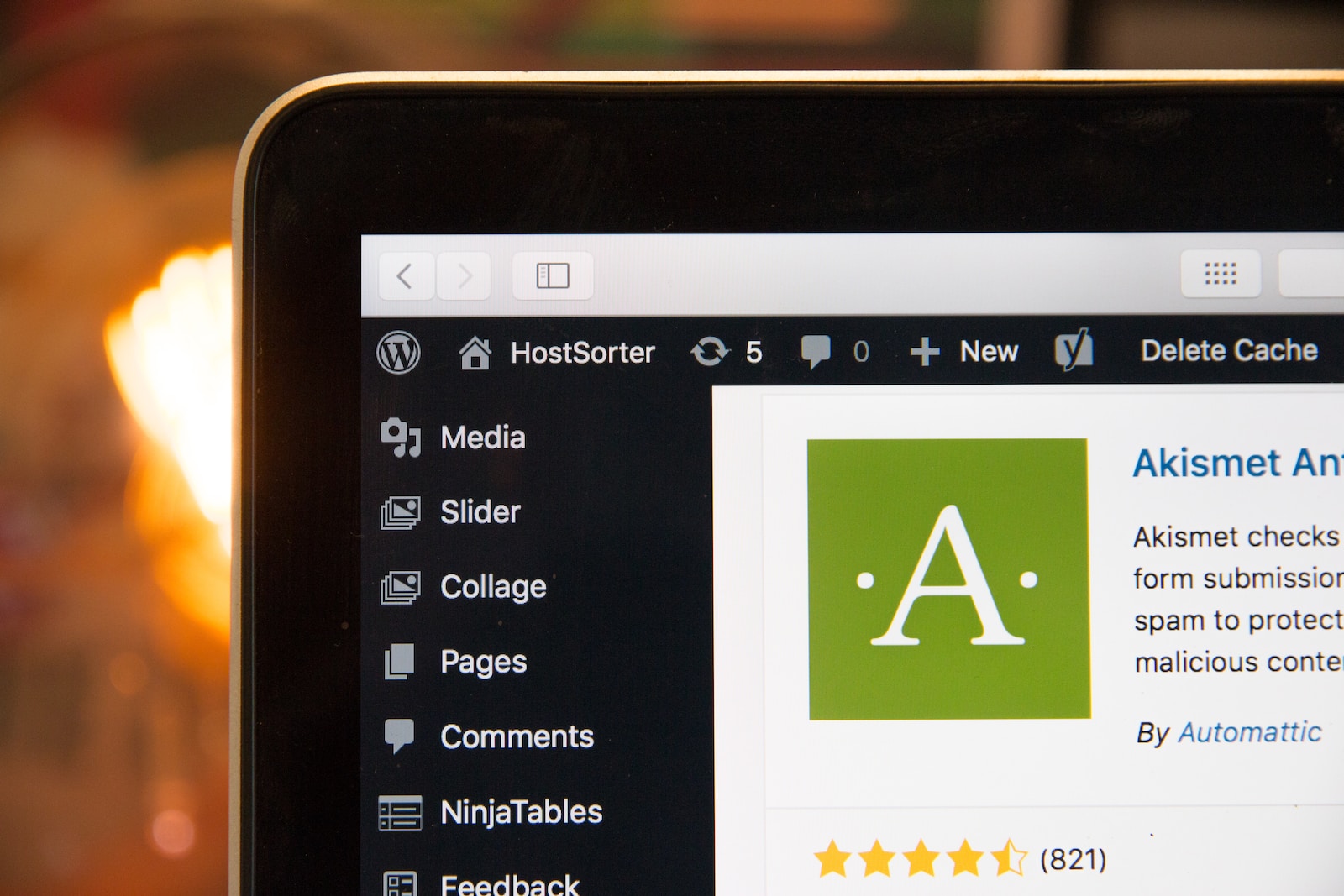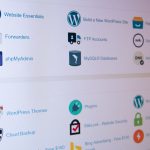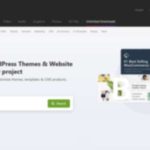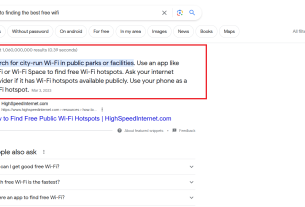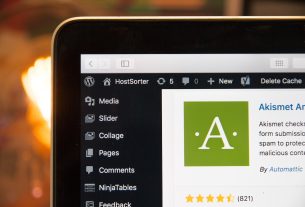Introduction
WordPress is a widely used content management system (CMS) that allows you to create and manage websites with ease. If you are using Plesk Panel as your hosting control panel, you have the option to install WordPress manually, giving you more control over the installation process. In this article, we will guide you through the step-by-step process of manually installing WordPress in Plesk Panel.
Prerequisites
Before we begin, make sure you have the following prerequisites in place:
- A hosting account with Plesk Panel
- Access to your Plesk Panel account
- Basic knowledge of using a web hosting control panel
- A domain name or subdomain set up and pointing to your hosting account
- FTP access to your hosting account
- An FTP client software installed on your computer
Step 1: Download the Latest Version of WordPress
The first step is to download the latest version of WordPress from the official website. Visit https://wordpress.org and click on the “Get WordPress” button to download the package. Save the downloaded file to your computer.
Step 2: Upload WordPress Files to Your Hosting Account
Next, you need to upload the WordPress files to your hosting account using FTP. Follow these steps:
- Open your FTP client software and connect to your hosting account using the FTP credentials provided by your hosting provider.
- Navigate to the document root directory of your domain or subdomain. This is typically the “httpdocs” or “public_html” folder.
- Upload the extracted WordPress files to the document root directory.
Step 3: Create a Database in Plesk Panel
WordPress requires a database to store its data. Follow these steps to create a database in Plesk Panel:
- Log in to your Plesk Panel account.
- Go to the “Websites & Domains” tab and click on the “Databases” icon.
- Click on the “Add Database” button.
- Enter a name for your database and click on the “OK” button to create it.
- Make a note of the database name, username, and password as you will need them in the next step.
Step 4: Configure WordPress
Now it’s time to configure WordPress to connect to the database you created. Follow these steps:
- Open a web browser and enter your domain or subdomain URL in the address bar. You should see the WordPress installation page.
- Select your preferred language and click on the “Continue” button.
- On the next screen, you will be prompted to enter the database details.
- Enter the database name, username, password, and database host (which is usually “localhost”) in the provided fields.
- Leave the table prefix field as it is or customize it if desired.
- Click on the “Submit” button to proceed.
Step 5: Complete the Installation
WordPress will now connect to the database and perform the installation. Follow these steps:
- On the next screen, you will be prompted to enter the site title, username, password, and email address for your WordPress website.
- Fill in the required information and click on the “Install WordPress” button.
- WordPress will finalize the installation and display a success message.
- Click on the “Log In” button to access the WordPress admin dashboard.
Step 6: Customize and Secure Your WordPress Installation
Once you have successfully installed WordPress, there are a few additional steps you can take to customize and secure your installation:
- Log in to the WordPress admin dashboard using the username and password you created.
- Choose a theme for your website or install a custom theme.
- Install and activate plugins to extend the functionality of your website.
- Update your WordPress installation, themes, and plugins regularly to ensure security and stability.
- Consider implementing security measures such as using strong passwords, enabling two-factor authentication, and installing a security plugin.
Conclusion
Manually installing WordPress in Plesk Panel gives you more control over the installation process and allows you to customize and secure your website to meet your specific needs. By following the steps outlined in this guide, you can successfully install WordPress and start building your website with ease. Take advantage of the flexibility and power of WordPress to create a stunning and functional website that represents your brand or business.