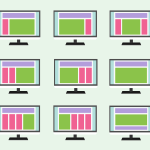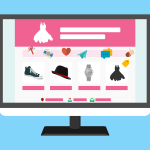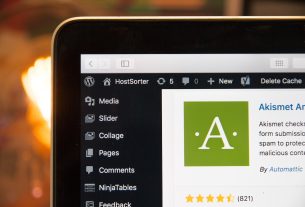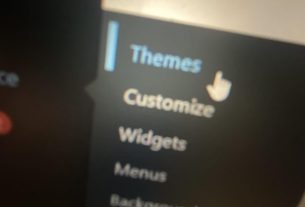Installing a WordPress theme through cPanel is a straightforward process. cPanel is a popular web hosting control panel that allows you to manage various aspects of your website, including file management and database access. Follow the steps below to install a WordPress theme in cPanel:
Step 1: Access cPanel
Log in to your web hosting account and navigate to the cPanel dashboard. Usually, the cPanel login URL is something like https://yourdomain.com/cpanel. Enter your credentials (username and password) to access the dashboard.
Step 2: Navigate to File Manager
In the cPanel dashboard, locate the “Files” section and click on “File Manager.” A popup window may appear asking you to choose the directory you want to access. Select “Web Root” and make sure the “Show Hidden Files” option is checked, then click on “Go.”
Step 3: Locate the WordPress Installation Directory
In the File Manager, you should see the files and folders of your website. Look for the directory where WordPress is installed. This is typically the “public_html” folder if you installed WordPress on your main domain. If you installed WordPress in a subdirectory, navigate to that directory instead.
Step 4: Access the “wp-content” Folder
Inside the WordPress installation directory, locate the “wp-content” folder and open it.
Step 5: Access the “themes” Folder
Inside the “wp-content” folder, you will find a folder named “themes.” Open the “themes” folder to access all the installed WordPress themes.
Step 6: Upload the Theme
To upload a new theme, click on the “Upload” button in the top toolbar.
Step 7: Choose the Theme File
A new window will appear, prompting you to choose the file you want to upload. Click on the “Select File” button and navigate to the theme file (usually a .zip file) on your local computer. Once you’ve selected the file, click on the “Open” button to start the upload.
Step 8: Extract the Theme File
After the upload is complete, right-click on the uploaded theme file and select “Extract.” This will extract the contents of the theme file into a new folder.
Step 9: Activate the Theme
Now that the theme is uploaded and extracted, go back to your WordPress dashboard. In the WordPress admin area, navigate to “Appearance” > “Themes.” You should see the newly uploaded theme listed among the other installed themes.
Hover over the theme thumbnail and click on the “Activate” button to activate the theme.
Step 10: Customize the Theme (Optional)
With the theme activated, you can now customize its settings and appearance. Navigate to “Appearance” > “Customize” to access the theme customizer, where you can make changes to the site’s layout, colors, fonts, and more.
Congratulations! You have successfully installed and activated a new WordPress theme through cPanel. Your website’s design should now reflect the changes made by the new theme. Keep in mind that changing themes may affect your site’s layout and some settings, so make sure to review and adjust them as needed.