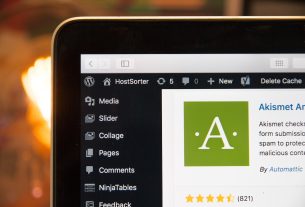Introduction
WordPress has emerged as the go-to platform for website creation and management, offering a plethora of customization options. One such customization is changing the background color of your WordPress site. While seemingly a simple task, it’s essential to understand the various methods and considerations involved in altering the background color effectively. This comprehensive guide aims to explore the diverse approaches and best practices for changing the background color in WordPress.
Understanding the Basics of WordPress Themes
Before delving into the specifics of changing background colors, it’s crucial to grasp the fundamental concept of WordPress themes. Themes dictate the overall design, layout, and functionality of your website. They consist of a collection of template files, style sheets, and assets that determine how your site appears to visitors.
Most WordPress themes offer customization options through the WordPress Customizer, a user-friendly interface for tweaking various aspects of your site’s appearance. However, some themes may require more advanced methods, such as editing theme files directly, to achieve specific design changes.
Methods for Changing Background Color
There are several methods for changing the background color of your WordPress site, each with its advantages and considerations.
Method 1: Using the WordPress Customizer
The WordPress Customizer provides a straightforward way to modify your site’s appearance, including the background color. Here’s how you can do it:
- Navigate to the Customizer: In your WordPress dashboard, go to Appearance > Customize.
- Access Background Settings: Within the Customizer, look for the option labeled “Background” or “Colors & Background.”
- Select Background Color: Depending on your theme, you may find a dedicated setting for background color. If not, check for a general color scheme or customization option where you can change the background color.
- Preview and Publish: As you make changes, the Customizer provides a live preview of your site. Once you’re satisfied with the new background color, click “Publish” to save your changes.
Method 2: Editing Theme Files
For more advanced customization or if your theme lacks built-in options for changing the background color, you can edit the theme files directly. Here’s how:
- Access Theme Files: Using a file manager or FTP client, navigate to the directory of your WordPress theme, typically located in wp-content/themes/.
- Locate Stylesheet: Look for the style.css file within your theme’s directory. This file contains the CSS code that controls the appearance of your site.
- Add Custom CSS: To change the background color, you’ll need to add custom CSS code to override the default styles. Find the appropriate selector for the background (often body or html) and add a background-color property with your desired color value.
- Save Changes: Once you’ve added the custom CSS code, save the changes to the style.css file and refresh your website to see the updated background color.
Advanced Techniques and Considerations
While the methods outlined above are sufficient for basic background color changes, there are advanced techniques and considerations worth exploring for finer control and optimal design.
Using CSS for Fine-Tuning
CSS (Cascading Style Sheets) is a powerful language for styling web pages, offering precise control over elements’ appearance, including background colors. By leveraging CSS, you can customize the background color of specific sections or elements within your WordPress site.
For example, you can target individual page or post backgrounds using unique CSS classes or IDs. Additionally, CSS allows for more advanced effects such as gradients, patterns, and transitions to create visually stunning backgrounds.
Implementing Background Images
In addition to solid colors, you can use background images to enhance your site’s visual appeal. WordPress allows you to set background images either through the Customizer or by adding custom CSS code.
When using background images, ensure they complement your site’s content and layout without overwhelming or distracting visitors. Consider factors such as image resolution, aspect ratio, and file size to optimize performance and user experience.
Considerations for Accessibility and Design
When changing background colors or implementing visual elements on your WordPress site, it’s crucial to consider accessibility and design principles. Accessibility ensures that all users, including those with disabilities, can perceive, navigate, and interact with your site effectively.
Choose background colors that provide sufficient contrast with text and other content to ensure readability for users with visual impairments. Additionally, avoid using color combinations that may cause eye strain or make content difficult to distinguish.
Furthermore, consider the overall design aesthetic and branding of your site when selecting background colors. Aim for consistency and coherence with your brand identity while keeping in mind the preferences and expectations of your target audience.
Conclusion
Changing the background color of your WordPress site is a fundamental aspect of customization, allowing you to personalize the appearance and enhance the user experience. Whether through the WordPress Customizer or by editing theme files directly, there are multiple methods for achieving your desired design.
By understanding the basics of WordPress themes, exploring different methods for changing background colors, and considering advanced techniques and design principles, you can create a visually compelling and accessible website that effectively communicates your brand and content.
Embrace experimentation and iteration as you fine-tune the background color and other design elements of your WordPress site, continually striving for optimal aesthetics and usability.