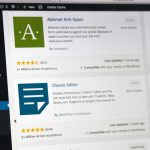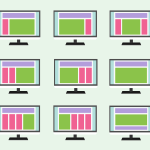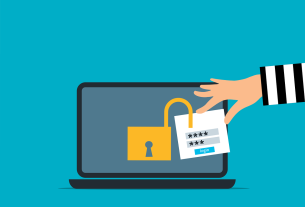Introduction
In the ever-evolving world of web design, WordPress has established itself as one of the most versatile and user-friendly content management systems. With the addition of Elementor, a powerful and intuitive page builder, creating stunning websites has become even more accessible. In this comprehensive guide, we will explore a plethora of tips and tricks to help you harness the full potential of WordPress with Elementor in 2024.
Why Elementor Matters
Before we dive into the tips and tricks, let’s take a moment to understand why Elementor has become a game-changer in the world of WordPress web design.
1. User-Friendly Drag-and-Drop Interface
Elementor’s drag-and-drop interface simplifies the process of building and customizing web pages, making it accessible to both beginners and experienced web designers.
2. No Coding Required
With Elementor, you don’t need to be a coding wizard to create complex, dynamic web pages. It empowers designers to achieve professional results without writing a single line of code.
3. Extensive Widgets and Templates
Elementor offers a rich library of widgets and pre-designed templates, allowing you to add advanced functionality and style to your website effortlessly.
4. Constant Updates and Support
Elementor is continually evolving with new features and updates, ensuring that users have access to the latest design capabilities and stay ahead in the competitive web development landscape.
Getting Started with Elementor
1. Installation and Setup
Before you can start using Elementor, you’ll need to install and set it up on your WordPress site.
a. Installation Process
The installation process is straightforward. Simply go to your WordPress dashboard, navigate to “Plugins,” click “Add New,” search for “Elementor,” and then click “Install” and “Activate.”
b. Setting Up Elementor
Once activated, you can configure Elementor’s settings, including post types where you want to enable Elementor and the editor preferences. Explore these settings to tailor Elementor to your needs.
2. Exploring the Elementor Interface
a. The Elementor Editor
After activation, you can access the Elementor editor by clicking “Edit with Elementor” when editing a page or post. The editor’s interface consists of three main sections: the content area, the widget panel, and the settings panel.
b. Content Area
The content area is where you build and design your page. You can add and edit sections and columns, as well as individual widgets.
c. Widget Panel
The widget panel houses all the available widgets that you can drag and drop into your content area. It includes basic elements like text and images, as well as more advanced elements like forms and testimonials.
d. Settings Panel
The settings panel allows you to configure the page settings, style settings, and advanced settings. It’s where you control the layout, responsiveness, and overall design of your page.
Mastering Elementor Widgets
1. Utilizing the Basic Widgets
a. Text Widget
The text widget allows you to add and format text content on your page. You can use it to create headlines, paragraphs, lists, and more.
b. Image Widget
The image widget lets you insert images into your page, whether they are stand-alone pictures or part of your content. You can also use this widget to create image galleries.
2. Enhancing Visuals with Advanced Widgets
a. Slider Widget
The slider widget is excellent for showcasing multiple images or other content in a visually appealing way. You can create image sliders, video sliders, and more.
b. Call to Action (CTA) Widget
A CTA widget is crucial for encouraging user interaction. You can use it to create compelling buttons, forms, or other elements that prompt visitors to take action.
3. Dynamic Content Widgets
Elementor offers dynamic content widgets that enable you to display dynamic content from your site, such as posts, archives, or user-related information.
a. Post Widget
The post widget is perfect for showcasing your blog posts, news articles, or any other dynamic content. You can customize the layout and design of how your posts are presented.
b. Archive Widget
The archive widget allows you to create stylish and functional archive pages for your blog or custom post types.
4. Creating Interactive Forms
Forms are an essential part of many websites, and Elementor provides a simple way to integrate them into your pages.
a. Form Widget
Elementor’s form widget lets you create forms with ease. You can customize fields, layout, and style, making it suitable for contact forms, surveys, or any other data collection needs.
b. Integrating with Popular Form Plugins
Elementor is compatible with popular form plugins like Contact Form 7 and WPForms, allowing you to take advantage of advanced form features and integrations.
Customization and Styling Tips
1. Global Colors and Typography
a. Setting Global Styles
Elementor Pro allows you to define global colors and typography. This feature ensures a consistent and cohesive look across your entire site.
b. Easy Updates
By modifying global styles, you can make site-wide design changes in a matter of minutes, simplifying the process of keeping your site visually up to date.
2. Custom CSS
For those who wish to take design customization further, Elementor’s Custom CSS feature lets you inject your own CSS code directly into your pages or widgets.
a. Code Efficiency
Custom CSS enables you to create unique designs and animations without the need for additional plugins or complex coding.
3. Responsive Design
With a growing number of visitors accessing websites on mobile devices, ensuring your site is responsive is crucial. Elementor offers various tools to help you create a responsive design.
a. Mobile Editing
You can switch between desktop and mobile views in the editor, allowing you to customize the design for different screen sizes.
b. Hide on Devices
The “Hide on Devices” feature lets you hide specific widgets on desktop, tablet, or mobile, ensuring a tailored user experience.
Tips for Performance Optimization
1. Minimize External Requests
A faster website enhances user experience and SEO. Elementor provides several ways to minimize external requests.
a. Image Optimization
Elementor automatically optimizes images used in your designs, reducing load times.
b. Lazy Loading
Enable lazy loading for images and videos to ensure that media is only loaded when a user scrolls to it.
2. Asset Cleanup
a. Disable Unnecessary Widgets
Elementor Pro allows you to disable widgets you don’t use. Fewer active widgets mean faster load times and a cleaner interface.
b. Clean Your WordPress Environment
Regularly remove unused plugins and themes. An efficient website with fewer resources runs more smoothly.
3. Caching and CDN Integration
Consider integrating Elementor with caching and content delivery network (CDN) solutions to further boost performance.
a. Use a Caching Plugin
Pairing Elementor with a caching plugin can significantly reduce server load and speed up your site.
b. CDN Integration
A CDN distributes your site’s assets across multiple servers worldwide, delivering content to users from the nearest location. This decreases load times and increases site speed.
Advanced Techniques and Integrations
1. Custom Post Types and Taxonomies
a. Extending Elementor’s Reach
By creating custom post types and taxonomies, you can expand Elementor’s capabilities and design templates for various content types.
b. Custom Fields and Dynamic Content
Use Advanced Custom Fields or Pods to add custom fields to your post types and display dynamic content with Elementor.
2. Building Header and Footer Templates
Elementor allows you to create custom header and footer templates, giving you full control over the site’s navigation and branding.
a. Building a Header
Design unique headers with your preferred elements and layouts, which can differ from page to page.
b. Crafting a Footer
Create footers that match your site’s style and contain relevant information or calls to action.
3. Integrating WooCommerce
Elementor is compatible with WooCommerce, the popular e-commerce plugin for WordPress.
a. Designing Product Pages
You can design appealing and functional product pages with Elementor, ensuring a seamless shopping experience for your customers.
b. Creating Custom Shop Pages
Build custom shop and category pages to showcase your products in a unique way that aligns with your brand.
Collaboration and Teamwork
1. Role Management
For larger teams, managing roles and permissions is crucial to maintain control over the site’s design and content.
a. Elementor Role Manager
Elementor Pro provides the Role Manager feature, allowing you to specify which user roles can access Elementor and edit your site’s design.
2. Sync and Export Templates
When working in a team or on multiple projects, syncing and exporting templates becomes essential.
a. Template Sync
Elementor Pro offers a Template Sync feature, simplifying the process of sharing and using templates across different sites.
3. Design Consistency
To maintain consistency in design elements, establish style guidelines or design systems for your team.
a. Create a Style Guide
Document your chosen color schemes, typography, and design elements to ensure a consistent look across your site.
Troubleshooting and Common Issues
1. Blank Page or Missing Content
Sometimes, you might encounter issues like a blank page or missing content in the Elementor editor.
a. Disable Third-Party Plugins
Conflicts with third-party plugins can cause these issues. Disable plugins one by one to identify the culprit.
2. Slow Loading
If your Elementor editor is slow to load, you can try several troubleshooting steps.
a. Check Server Performance
Low server performance can lead to slow loading times. Consider upgrading your hosting plan or optimizing your server environment.
3. Elementor Stuck in Loading
In some cases, Elementor may get stuck while loading or saving.
a. Browser Compatibility
Ensure you are using a compatible and up-to-date browser. Clear your browser cache and cookies to resolve loading issues.
SEO and Elementor
1. SEO Plugins Compatibility
Elementor works seamlessly with popular SEO plugins like Yoast SEO and Rank Math.
a. Optimizing Meta Information
You can use Elementor to optimize meta titles and descriptions for better SEO performance.
2. Structured Data and Rich Snippets
Implement structured data and rich snippets to enhance your site’s search engine visibility.
a. Review Plugins
Consider using schema review plugins to add structured data for products or services, improving your search results’ appearance.
Conclusion
As we step into 2023, Elementor continues to be a powerful tool for web designers and developers, enabling the creation of stunning websites with ease. By mastering Elementor’s features, widgets, and design capabilities, you can take your WordPress site to the next level, whether you’re a beginner or an experienced web professional. The tips and tricks outlined in this guide cover a wide range of aspects, from installation to advanced techniques, and should serve as a valuable resource for optimizing your WordPress website with Elementor. Embrace the creative freedom and efficiency that Elementor offers, and unlock the full potential of your web design projects.